You may find Quickbooks getting confused about who can log in as multi-user and single user and occasionally find that some users are working perfectly fine in multi-user mode while others cannot access Quickbooks while it claims there is a user logged in as single user mode.
Errors 1000 and 1026 are logged by Windows Event
Faulting application name: QBCFMonitorService.exe, version: 31.0.4005.0, time stamp: 0x607177dc
Faulting module name: KERNELBASE.dll, version: 10.0.14393.1770, time stamp: 0x59bf2bcf
Exception code: 0xe0434352
There are three things we need to do to ensure that QB works well. The first is to make sure that the DB server is the ONLY server that is running QB database hosting (sometimes users turn this feature on on their desktops). The second is to maker sure that QB is updated and that everybody is running the same revision, and the last thing is to make sure the operating systems and Quickbooks files are not corrupted.
If you can determine that network and server errors are not the source of your Quickbooks woes, then most Quickbooks problems can be attributed to the abovementione faults: multiple multi-user hosts, problems in program files and database corruption. These problems can cause:
- Quickbooks running slow / slow performance / freezing
- Quickbooks slow to open and close
- Quickbooks intermittently crashing
- Quickbooks abort messages
- Quickbooks problems with multi-user hosting
Making sure QB Revisions are the Same
Install the full QB software on your server together with the database server manager. I know you should be able to just install the database server manager to keep the installation to a minimum but I have found that it’s important to have the ability to open Quickbooks from the server and keep the company file open and locked in multi-user mode.
Once Quickbooks is installed on the server, select help –> update Quickbooks desktop and update your quickbooks to the latest iteration.
Once you have completed the update, restart Quickbooks to allow the updates to install.
After installing the updates, press F2 and make a note of the revision you are running on the server.
Next, run Windows updates and allow your server to apply the latest .Net framework patches.
From the server, open the Quickbooks file in multi-user mode and leave it running. This prevents someone in the office logging in to Quickbooks in single user mode first thing in the morning and locking everybody out. Yes, this still happens.
Next, open each and every Quickbooks desktop client and apply the updates. As in the previous step, press the F2 key after applying the updates and verify that all Quickbooks client PCs are running the same revision.
There can Only be One
The Quickbooks server can be the only one running the multi-user hosting. Check the Server by pressing the F2 key within Quickbooks and scrolling down to the bottom. The server name, IP address and ports should be displayed, as shown below, indicating that it’s hosting the Quickbooks file.
Basically this means that this is the database server which is hosting multi-user (acting as an intermediary between the data and the Quickbooks desktop users). There can only be one, if there are other PCs hosting multi-user, the feces will collide with the thermantidote.
Check each Quickbooks desktop PC to make sure that multi-user hosting is turned off. From withing Quickbooks, press the F2 key and scroll to the bottom. As shown in the image below, hosting should be OFF.
If hosting is NOT off, click on the file –> utilities menu in each client and select ‘stop hosting multi-user access’ in order to turn off multi user hosting. Remember, ONLY the server should be hosting multi-user access.
Once you have checked that all the workstation are not hosting multi-user access, you can begin to use Quickbooks.
If you are still having problems, the final step is to check that the operating system files, the Quickbooks files and .Net Framework are all working and free of corruption.
Checking Corruption and Reimaging
If the prior steps did not fix the issue, you may have corrupt operating system files or Quickbooks files which can cause program crashes, dropped sessions and problems with multi-user access. The following steps should be performed from both the server and each desktop PC that has Quickbooks installed.
Open a command prompt as an administrator and type
sfc /scannow
This command will check your operating system for corrupt files. if the scan finds corrupt files, followi it with an image repair by running the following command:
DISM /online /cleanup-image /restorehealth
This command will reimage important operating system files and restore your PC’s health.
Next, run the Quickbooks installation diagnostic tool which can be found in the Quickbooks Tool Hub. This tool will reinstall/repair the Quickbooks components including .Net Framework.
After you have downloaded and installed the Quickbooks Tool Hub, run the Quickbooks Program Diagnostic Tool.
Allow the program to completes, run the Quickbooks updates again to ensure that the server and desktops have the same revision. Running the diagnostic tool may revert the Quickbooks revision to a prior version, so it’s important to update again.
If after following the above steps (and ensuring that you are running a version of Quickbooks on an approved operating system) you still have problems, you may want to start looking at the network cabling, switches, network drivers, etc. as a possible cause.
Quickbooks Database Corruption
Lastly, corruption in the Quickbooks database can cause Quickbooks to crash, stop responding and abort users. This in turn will lean to the errors mentioned in this port. To prevent Quickbooks database errors, it’s important to make sure that the QB server, the network switches and the desktop PCs have proper uninterruptible power protections. One of the biggest causes of unstable, corrupted Quickbooks databases are power outages (dirty shutdowns) and abruptly disconnected sessions (caused by errors in the network equipment and/or configuration).
To verify that your Quickbooks file is not corrupt, run a validation (and if necessary a repair). To run a validation, you will need to switch to single user mode. You can do this from the file menu after all users have logged out.
From the file -> utilities menu and look for verify data option.
If Quickbooks finds errors, it will give you the option to rebuild/repair the database.
Click rebuild now and Quickbooks will prompt you to back up your company file prior to the rebuild.
Although Quickbooks will back up you database prior to rebuild, it’s recommended you run your regular image backup prior to starting a database repair. It’s never a bad idea to have two backups.
Once the backup completes, the rebuild process will begin.
When the rebuild finished, click view results to see the report.
If the report finds errors that could not be fixed, you can try running the rebuild process multiple times. To run the rebuild process again, select file –> utilities –> rebuild data.
As long as the number of errors diminish after each pass, you can run the rebuild process multiple times. Just select file –> utilities –> rebuild data.
Make sure to keep copies of the rebuild reports, check your ledger balances after you run the rebuild and don’t erase the backup you made prior to the rebuild. If you find a discrepancy later on, you can always open the backup and find the
You can also use the Quickbooks File Doctor utility to repair database errors.

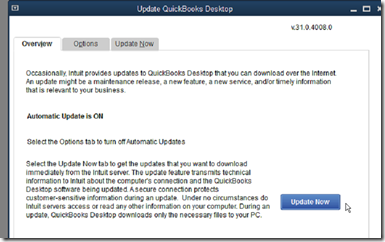
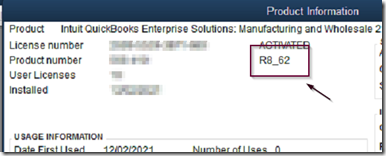
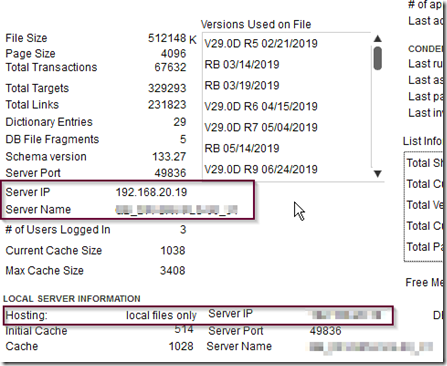
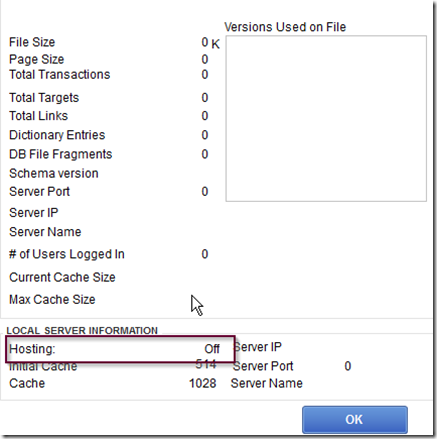
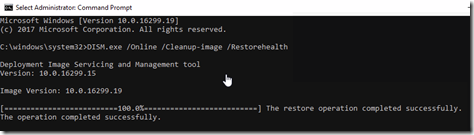
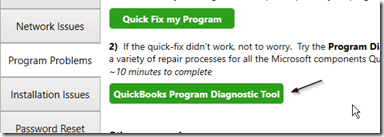
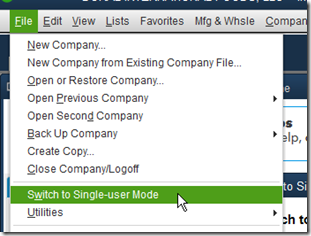
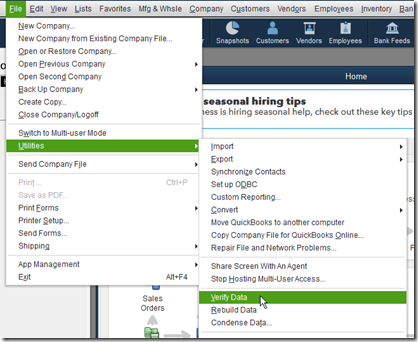
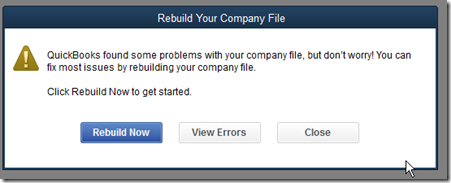
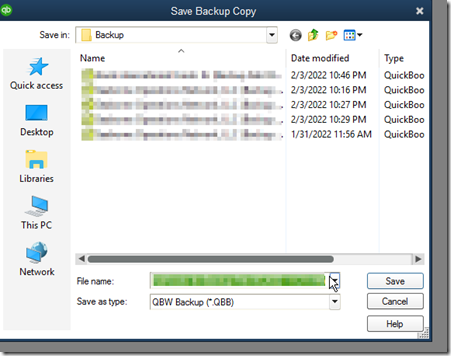
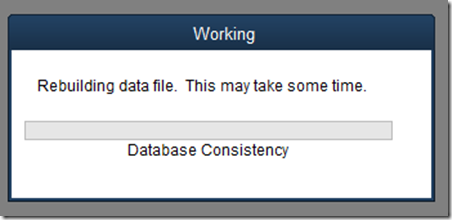
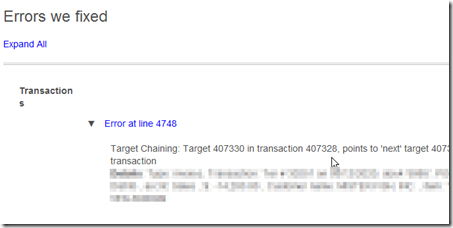
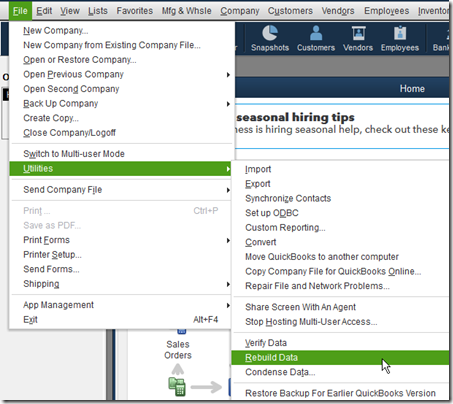
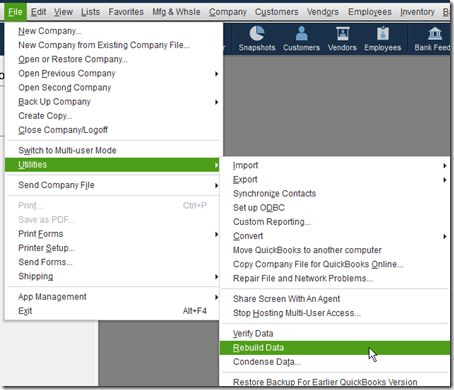
Dacid Salin
Miguel Fra