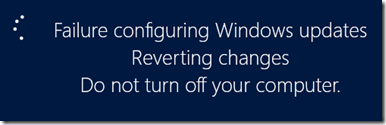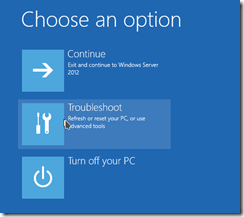After an unsuccessful Windows update, your server may be stuck in a loop while displaying the following message:
Failure Configuring Windows Updates, Reverting Changes
Firstly, you should have a backup of the server before attempting repairs, always follow good practices. Also, during the processes shown below, take snapshots/checkpoints along the way if you are working on a VM and then remember to remove them once you have finished.
Do not unplug or hard restart your server if it’s physical server. Allow the revert changes process to complete, even it it takes hours. Shutting it down can damage the OS even further. Remove any CD/DVD from the tray and unplug any external storage devices such as USB sticks, memory cards or external hard drives. These may be possible causes of the update error.
If the server is a VM, you have the luxury of taking a checkpoint then forcefully shutting it down. After the forced shut down, if the server OS does not boot at all, you can always revert to the previous checkpoint and allow the revert changes to run its course.
Once the server restarts after the changes are reverted, your Windows should boot up normally. Patience usually goes a long way in solving this type of issue. On the other hand, if the updates are being reapplied and causing the same failure message after a reboot, then we need to boot into safe mode by pressing the F8 key immediately and continuously during POST until you see the Windows server image.
When presented with the options, choose troubleshooting and advanced options. You will need to present the administrator’s credentials.
At the command prompt, type:
diskpart
This will take you to the partition manager. From there enter the command:
list volume
This will display the volumes and their drive letters as shown below.
Take note of the drive letter that contain the OS files, in our case volume D. Enter the command exit to leave the partition manager.
Next, we are going to revert the changes and clean up the OS image in case some files were corrupted during the update or shut down.
First run a DISM revert pending actions using the command:
dism /image:D:\ /cleanup-image /revertpendingactions
Next, run a restore health using the command:
dism /image:D:\ /cleanup-image /restorehealth
Finally, enter the following commands, replacing the drive letter D with whatever volume contains your OS system files. This will ensure that the pending updates are completely purged.
del D:\Windows\WinSxS\cleanup.xml
del D:\Windows\WinSxS\pending.xml
Once these steps have been completed, gracefully restart the server and Windows should boot normally. At this point, it’s important to disable automatic updates until you can isolate the root cause so as to prevent the issue from reoccurring during the next update cycle.