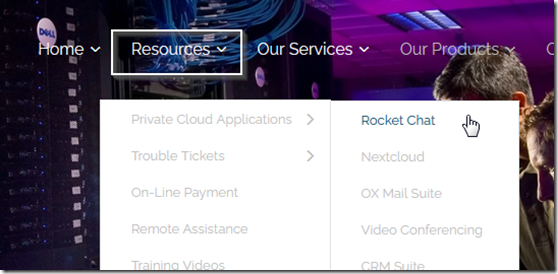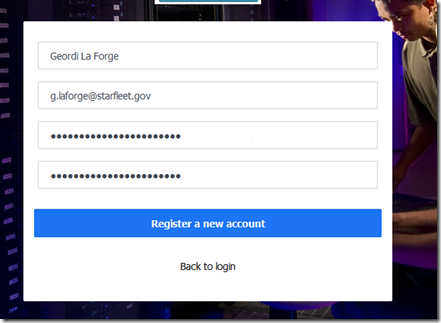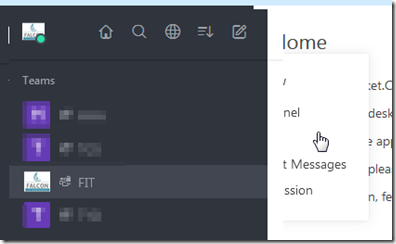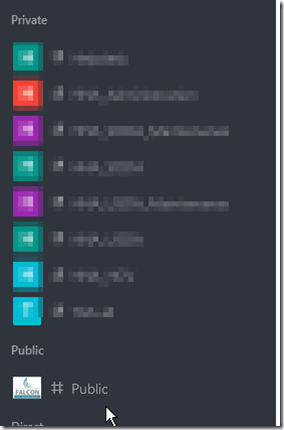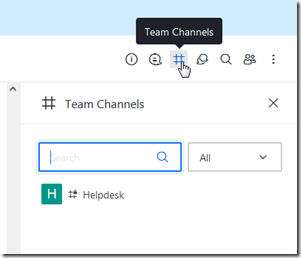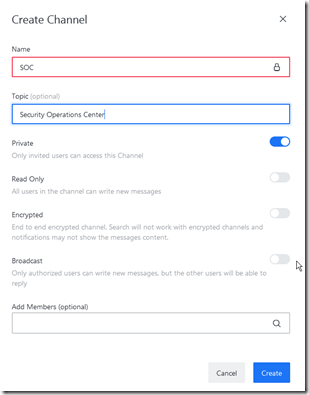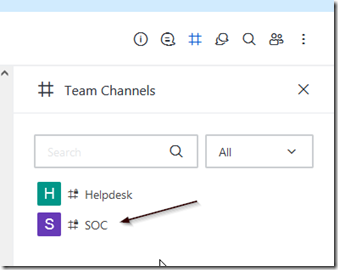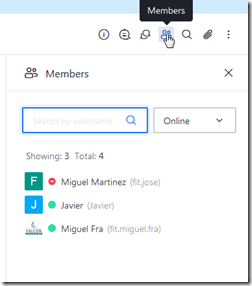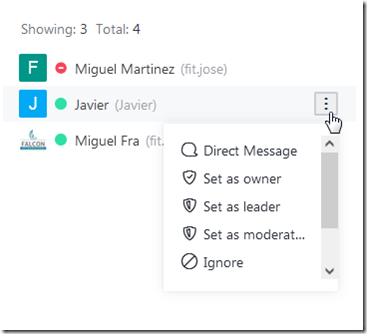To register, visit www.falconitservices.com and from the resources menu select Private Cloud Applications –> Rocket Chat.
Select new registration and fill out your name, email address and a password. The password must be at least 10 and have the same complexity requirements that we enforce on your network. DO NOT use the same password or a variation of the same password you use for your computer log-in, office 365 or any other cloud service.
Your e-mail address must be your work e-mail. We do not accept registrations from Gmail, AOL, Yahoo or any other public e-mail services. Once you register, an e-mail will be sent to you to confirm registration.
After loggin in, you will see your teams icon at the top left corner.
Below that you will see the private channels that you have permission to access and public channel. The FIT public channel is read-only, you cannot post to that channel. It’s used by our helpdesk to post inportant news and information to all our clients.
Click on your private channels to chat or post to the specific group. If you do not see any private channels, ask your manager to add you to one of the channels.
Using the Mobile or Desktop App
To use the desktop app, download and install the Mac, Linux or Windows version from the Rocket Chat Web site. Please contact the helpdesk for installation assistance if you prefer to use a desktop app instead of a Web GUI.
For smartphones, visit the IOS or Google App store and download the Rocket.Chat mobile application. Once installed, open the app and it will prompt you to enter a workspace URL. Enter the following URL then click on the connect button.
https://chat.cloud.falconitservices.com/rocketchat
Once the connection is established, log in with your credentials.
Instructions for Team Managers/Owners
As a team owner, you can add channels, users and edit permissions. A channel is a group of people within a communications construct. For example: departmental groups such as purchasing, sales and accounting or systemic groups such as managers, programmers, softball team or happy hour crew.
To create a channel, select the team icon from the top left and then click the hash tag on the top right to view existing channels.
Click on the create new button at the bottom right to add a channel.
Give your channel a name, description and ensure that it’s set to private.
Once you have finished, click on the create button.
Your new channel should now be visible to you.
To add users to the channel, click on the channel then on the members icon. From there, you will see an add users button at the bottom right hand side of the screen.
You can click on the user settings dots next to the users to delegate permissions. For example, you can select a user to be the owner, leader or moderator or a channel so that he/she can add users, delete specific content or mute users.
Important Considerations
If you use our FalconCloud hosted rocket chat, keep in mind that you are sharing a server with other organizations.
- Your channel will be visible to everyone on FalconCloud if you make it public, so make sure you leave it set to private (the default) when you create a channel.
- Don’t select the auto-enroll feature on a channel because it will enroll all new users automatically. Add users manually after creating a channel.
- Do not create public channels, our help desk will remove any public channel you create and the information in it will be lost.
If you are not sure whether you have a self-hosted Rocket Chat server or are using the Falconcloud hosted server, look at the URL. If the URL shows chat.cloud.falconitservices.com, then you are on the Falconcloud shared server.