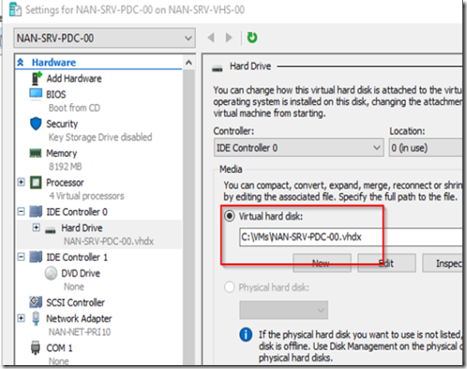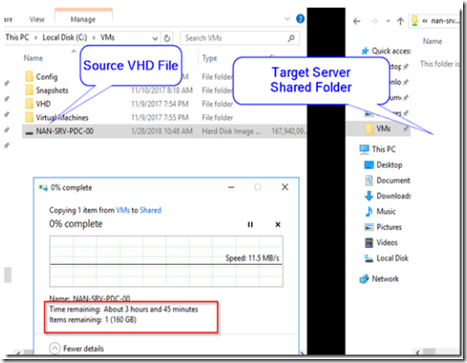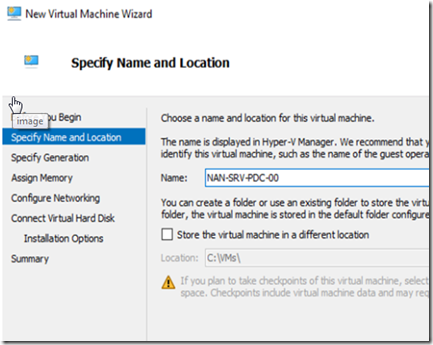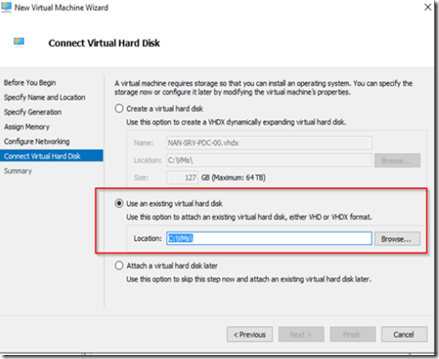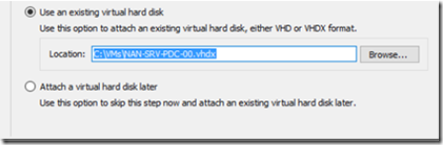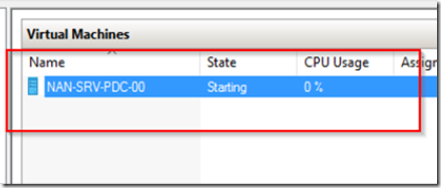Hyper-V Live migration is not supported in a workgroup environment, but you can move a Hyper-V guest from one server to another relatively easy. Just copy the VHD file from the source server to the target server and then create a new VM guest on the target server using the VHD file.
Make sure that you merge any snapshots before proceeding. Having a snapshot will not allow you to create a new VM using the VHD file. Following best practice, you should never have snapshots on productions servers anyways!
To begin, gracefully shut down the Hyper-V guest OS on the source server and locate the VHD file. If you are not sure where the VHD file is located, open the Hyper-V guest settings and look in the hard drive media settings.
Next, create a shared folder on the target server where the VHD file can be copied to. Note that copying large files over a network share can take a long time. You can opt to copy the file to a USB drive and then move it to the target server to expedite the process, if you have physical access to both servers.
Use copy/paste, Robocopy or Richcopy to move the VHD file to the target server.
As you can see in the image above, a relatively small VHD server file copied over a 10/100 Ethernet can take several hours
Once the VHD file can been copied, open the Hyper-V manager on the target server and create a new virtual machine.
Follow all the steps you normally would when creating a new VM, until you get to the step to create the virtual disk.
Choose ‘use an existing virtual hard disk’ as shown above the in the connect virtual hard disk option.
Click browse and select the VHD file that was copied to the target server.
Navigate to the Hyper-V manager on the target machine and start the newly created VM and Voila!
If the source server is on the same network, make sure to remove or delete the old Hyper-V guest so that someone does not start it accidentally.