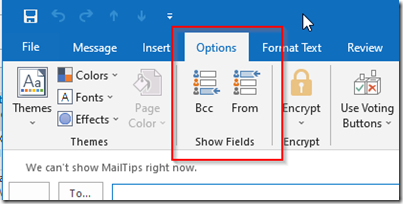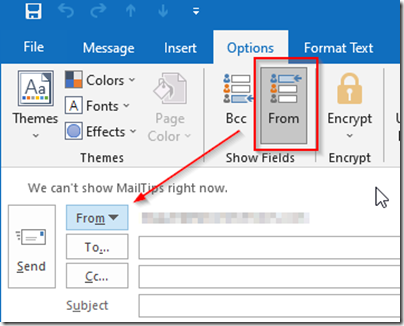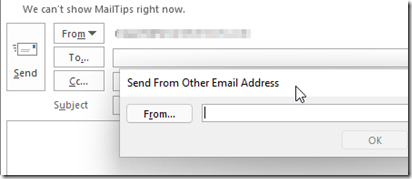Oftentimes, users share mailboxes through Exchange. This may be quite handy in many instances. For example: a personal assistant may read and reply to E-mails directed at company’s CEO.
After getting permission from your Exchange admin and seeing the person’s mailbox in your outlook, you still can’t reply to messages from their mailbox. This generally happens when you don’t have send as or send on behalf of permissions.
You can get around this problem by dragging and dropping the email from the other person’s mailbox into your own mailbox before replying. This will send the reply message out of your mailbox as if it was from you.
There are times when being able to impersonate someone is advantageous. An information mailbox can be shared between many people who reply to customer service requests, brochures and other common requests without having to reveal their own email. In other cases however, due to legal, ethical or other concerns, it’s best to make sure that the recipient is aware of exactly who they are receiving mail from. For this reason we have ‘Send as’ and ‘Send on behalf of’ permissions. If you need to send email as another person or mailbox name, you will need your Exchange admin to also grant you send as permissions. If you want to send mail as the person while indication it’s being done by you on their behalf, you will need send on behalf of permission.
Send As permissions allows the sender to impersonate the person who owns the mailbox. Send on behalf of permissions on the other hand, make sure that the real sender is identified by appending the words ‘Sent on behalf of‘ to the user name in the message header. Here’s how to set up Exchange 2010 in either case.
Whichever method you choose, you will need to have Outlook display the from: field so that you can toggle back and forth between senders. In Outlook 2010 & 2013, select options when creating a new message and click on the from icon. This will display the from field where you can choose from multiple email addresses to send from, provided that you have permission.
Open Outlook and proceed to send a new email as you normally do. Click on the options tab in the new email message window and it will display the to: field just below it.
Clicking on the From icon will display the from field.
Click on the drop down arrow and enter the e-mail address of the person of who you are authorized to send as.