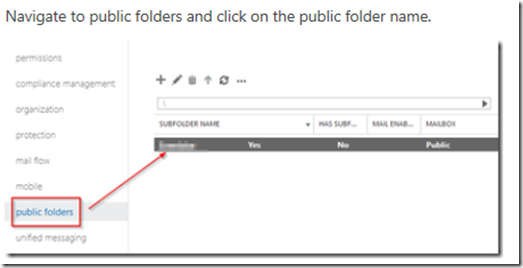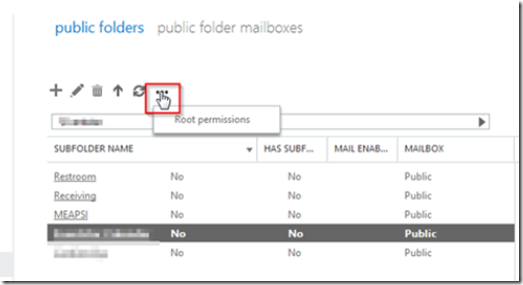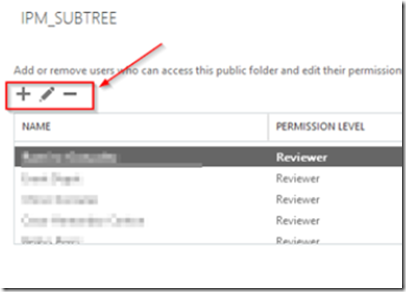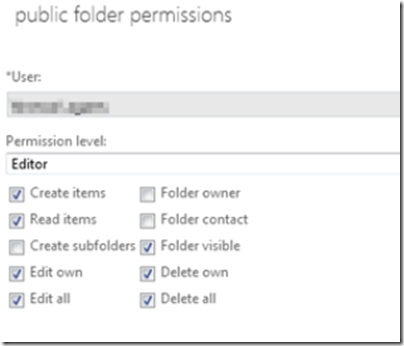Navigate to public folders and click on the public folder name.
Select the subfolder you want to modify to highlight it and click on the 3 dots as shown below.
(Yes, someone actually has a public calendar for a restroom but it’s not what you think.)
Click on the root permissions link that pops up and click on the add, edit or remove icon to make permission changes.
Use the permission level drop down to set pre determined user permission levels or create custom permission levels using the check boxes.
The permissions are self explanatory (shown below) or click here for the expatiated version.
-
ReadItems The user can read items within the specified public folder.
-
CreateItems The user can create items within the specified public folder and send e-mail messages to the public folder if it’s mail-enabled.
-
EditOwnedItems The user can edit the items that the user owns in the specified public folder.
-
DeleteOwnedItems The user can delete items that the user owns in the specified public folder.
-
EditAllItems The user can edit all items in the specified public folder.
-
DeleteAllItems The user can delete all items in the specified public folder.
-
CreateSubfolders The user can create subfolders in the specified public folder.
-
FolderOwner The user is the owner of the specified public folder. The user can view and move the public folder, create subfolders, and set permissions for the folder. The user can’t read, edit, delete, or create items.
-
FolderContact The user is the contact for the specified public folder.
-
FolderVisible The user can view the specified public folder, but can’t read or edit items within the specified public folder.