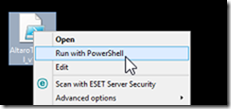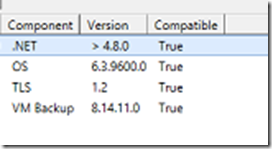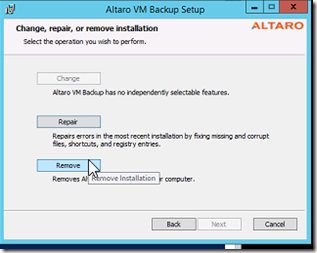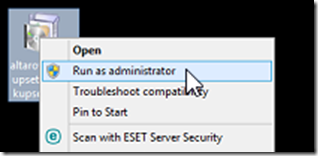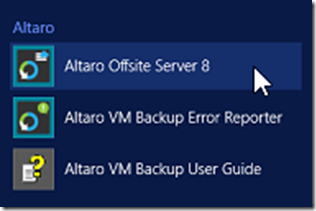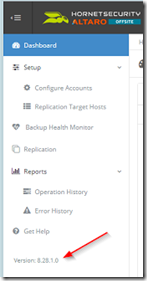Before upgrading your installation of Altaro Off-Site backup, follow good practice and make a backup of the server’s image. Also, it’s necessary to run a compatibility check. You can download a tool from the Altaro Web site to do this. The tool will check if you have the pre-requisites which are:
- Altaro VM Backup must be 8.0.3 or newer
- Altaro Offsite Backup must be 8.0.3 or newer
- .NET Framework Version installed must be 4.7.2 or newer
- The Operating System version must be running Windows Server 2008R2 SP1 or newer
- TLS 1.2 must be installed, enabled and working on the server
For additional information, you can view greater details on Altaro’s requirements.
Once you have downloaded the pre-requisite checker tool to the off-site server, right click on it and select run with PowerShell as shown below.
The tool will display the versions of the pre-requisites and display TRUE if they minimum requirements are met.
Once the pre-requisites are met, download the off-site server from Altaro’s Web site.
You can install an in-place upgrade however if you are running more than a version or two behind the latest build, it’s recommended to do a fresh install. You can do this while retaining your settings which is how this tutorial will proceed.
Uninstall Altaro Off-Site Backup by opening an elevated Powershell windows and running the command: removealtaro. This will bring up the install wizard where you can select remove.
Once the software is removed, navigate to C:\Program Files and delete the Altaro folder if it’s still there. WARNING: Do not delete the Altaro folder in C:\ProgramData. This folder stores your configurations.
Right click on the Altaro Off-Site installer and run as administrator and proceed with the installation.
Once installed, open the program and log in.
Check the left pane menu items to ensure that the correct updated version is installed.