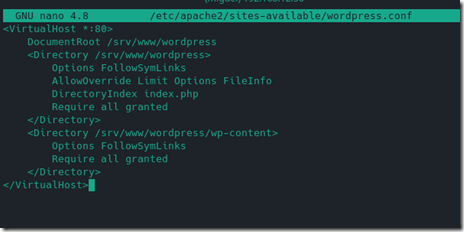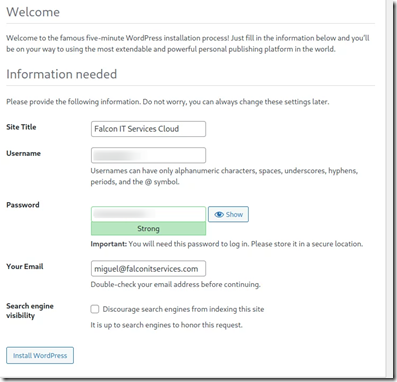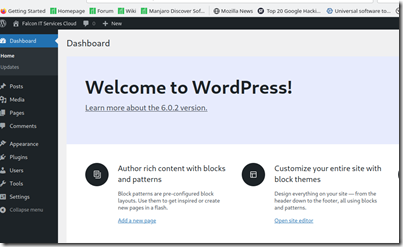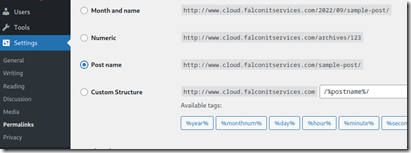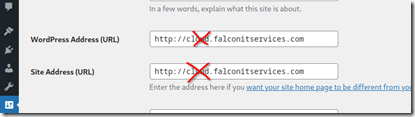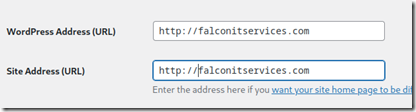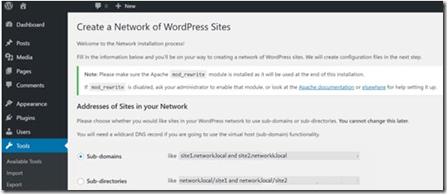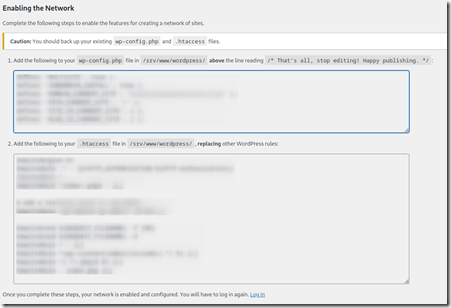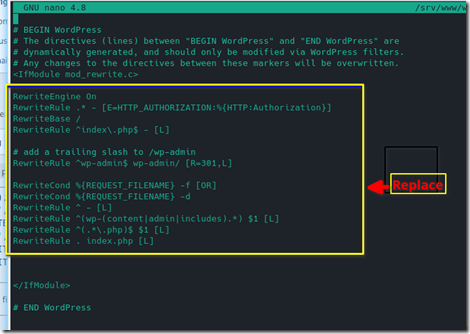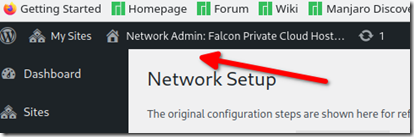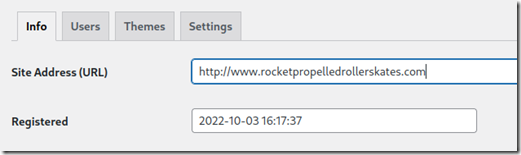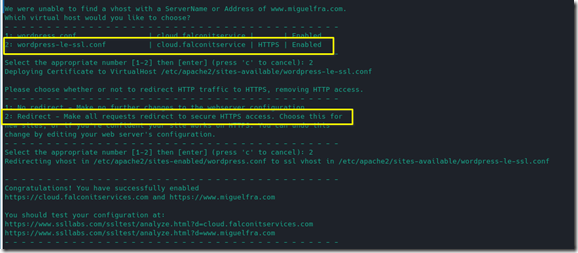Setting up a Multi-Domain WordPress Server on Ubuntu Linux
This article will show you how to install WordPress for multi domain or multi tenant instances, step by step. This tutorial uses permissions designed to have WordPress sites on the server managed by a single maintainer. If planning on using multiple maintainers for Web sites, you should investigate how to do this by granting secure permissions to each user so as to not allow a single maintainer access to all www folders.
Before proceeding, please read this post and understand the different types of multi-site configurations available. In this article, we are going to set up a single instance, single database multi-site WordPress, what WordPress refers to as a multisite network.
Requirements:
You will need a domain name and access to its authorative DNS zone
Installing WordPress
To begin, make sure you have a fresh Ubuntu server instance installed, we will be using 20.04 LTS in this tutorial.
Log in to your Ubuntu instance and run the following command to update the operating system:
sudo apt update
Once the updates are completed, it’s time to install packages and dependencies. Run the command: sudo apt install followed by the package name. You will need to install the following packages:
apache2
ghostscript
libapache2-mod-php
mysql-server
php
php-bcmath
php-curl
php-imagick
php-intl
php-json
php-mbstring
php-mysql
php-xml
php-zip
You can install all the packages and dependencies at once by spacing each package name after the apt update command:
sudo apt install apache2 ghostscript libapache2-mod-php mysql-server php php-bcmath php-curl php-imagick php-intl php-json php-mbstring php-mysql php-xml php-zip
Now, we need to create an installation directory, set the permissions and the download the WordPress package.
sudo mkdir –p /srv/www
sudo chown www-data: /srv/www
sudo curl https://wordpress.org/latest.tar.gz | sudo -u www-data tar zx -C /srv/www
Next, create a file /etc/apache2/sites-available/wordpress.conf with nano (or your favorite text editor) and add the following lines. The server name should be replaced by the FQDN which you will use to access the Web site. Note: The server’s name should NOT include the host name, only the domain name and top-level domain name. For example:
falconitservices.com NOT www.falconitservices.com.
Make sure that you have a wildcard A record set up in your DNS that resolves to the WordPress server’s IP public address. In order to use multi-domain, you must have a wildcard DNS A record for the domain name in the authorative DNS zone. Some registrars refer to this as a ‘catch all’. Essentially, your DNS zone’s A record should be *.yourdomain.com. If done correctly, pinging any random host name in your domain should resolve to the WordPress server’s public IP address.
sudo nano /etc/apache2/sites-available/wordpress.conf
Add the following lines to the file:
<VirtualHost *:80>
ServerName yourdomain.com
DocumentRoot /srv/www/wordpress
<Directory /srv/www/wordpress>
Options FollowSymLinks
AllowOverride Limit Options FileInfo
DirectoryIndex index.php
Require all granted
</Directory>
<Directory /srv/www/wordpress/wp-content>
Options FollowSymLinks
Require all granted
</Directory>
</VirtualHost>
Next, let’s enable the site, rewrite and disable the default site with the following commands:
sudo a2ensite wordpress
sudo a2enmod rewrite
sudo a2dissite 000-default
sudo systemctl restart apache2
Next, we need to configure the SQL database. Run the following command:
sudo mysql -u root
You will be prompted with the MySQL shell. Run the following commands:
CREATE DATABASE wordpress;CREATE USER wordpress@localhost IDENTIFIED BY '<your-password>';
Next we will grant access:
GRANT SELECT,INSERT,UPDATE,DELETE,CREATE,DROP,ALTER->
ON wordpress.*->
TO wordpress@localhost;
Finally:
FLUSH PRIVILEGES;quit
Now, let start the SQL server:
sudo service mysql start
Next, we configure WordPress to connect to MySQL.
sudo -u www-data cp /srv/www/wordpress/wp-config-sample.php /srv/www/wordpress/wp-config.php
Let’s set the database credentials. Leave the commands below intact. only replace your-password with the password you previously chose for the SQL database.
sudo -u www-data sed -i 's/database_name_here/wordpress/' /srv/www/wordpress/wp-config.php sudo -u www-data sed -i 's/username_here/wordpress/' /srv/www/wordpress/wp-config.php sudo -u www-data sed -i 's/password_here/<your-password>/' /srv/www/wordpress/wp-config.php
Open the config file in nano or any text editor of your choice:
sudo -u www-data nano /srv/www/wordpress/wp-config.php
Find the following lines:
define( ‘AUTH_KEY’, ‘put your unique phrase here’ );
define( ‘SECURE_AUTH_KEY’, ‘put your unique phrase here’ );
define( ‘LOGGED_IN_KEY’, ‘put your unique phrase here’ );
define( ‘NONCE_KEY’, ‘put your unique phrase here’ );
define( ‘AUTH_SALT’, ‘put your unique phrase here’ );
define( ‘SECURE_AUTH_SALT’, ‘put your unique phrase here’ );
define( ‘LOGGED_IN_SALT’, ‘put your unique phrase here’ );
define( ‘NONCE_SALT’, ‘put your unique phrase here’ );
Replace ‘put your unique phrase here’ with a secure and lengthy phrase. If you are not the imaginative type, and wish to avoid using well known phrases that may be hacked, simply go to this WordPress site to cut and paste the text with the provided text, which already includes randomized keys.
When finished, open a browser and navigate to the server’s internal IP address. Choose a language and then fill out the site details as shown below.
Click on the install WordPress button. Once the installation is complete, you will be prompted to log in. Welcome to WordPress, you have completed the initial installation!
Set up your site to use ‘pretty’ permalinks in the settings –> permalinks section.
Go to general settings and make sure that your URL’s DO NOT include host names. They should only include the domain name and top-level domain name. If they include the hostname (as shown below, please correct it).
Incorrect:
Correct:
In order for your Web server to be accessible from the public Internet, you will need a static Public IP (from your ISP), port forwarding on your router (ports 80 and 443 if planning on using SSL) as well as a wildcard for your DNS zone. Instructions for these are beyond the scope of this tutorial unfortunately.
Setting up WordPress for Multi-Site Hosting
Open the wp-config.php fle:
sudo nano /srv/www/wordpress/wp-config.php
Add the following lines just above where it states ‘That’s all stop editing’, then save and exit.
/* Multisite */ define( 'WP_ALLOW_MULTISITE', true );define(‘ADMIN_COOKIE_PATH’, ‘/’);
define(‘COOKIE_DOMAIN’, ”);
define(‘COOKIEPATH’, ”);
define(‘SITECOOKIEPATH’, ”);
The multi-site allow tells WordPress to allow viewing of the multi-site setup menu. The lines to define cookie paths are necessary so that you can access each site’s admin panel. Without this code, you will receive an error stating that cookies need to be enabled despite cookies being enabled on your browser.
When finished, save your changes then refresh your WordPress site and the click on the tools menu. You should now see a sub menu under tools named Network Setup.
Click on it and select whether you want to use sub domain or sub folder hosting. Select sub-domains, then enter an admin email address and click on the install button.
In this article, we are going to use sub domain address types which is better suited for supporting a larger number of domains.
Once finished, WordPress will display the code you will need to copy to the wp-config.php and .htaccess files.
Follow the instruction outlined in the page. Add the first text box’s code to the wp-config.php file and replace the existing code in .httaccess with the second text box’s code.
sudo nano /srv/www/wordpress/wp-config.php
In the wp-config.php file, look for the line that reads ‘That’s all stop editing’ and enter the provided code just above it:
For the .htaccess file, replace the existing rewrite code with the new code.
sudo nano /srv/www/wordpress/.htaccess
Log out of WordPress and back in and you should now see a network admin menu option.
Check the WordPress site on multi-site administration for more details and instructions on how to manage multi site WordPress instances.
Creating a New Web Site in Multi-Domain WordPress
To create a new Web site, go to MySites –> Network Admin –> Sites. Click on the add new site button, then enter a site name. Since you will be hosting multiple sites, the name should be a short, alpha-numeric, friendly name that best describes the Web site. For example, if you are designing a site for Acme, Inc. choose ‘acme’ as the site’s URL host name so that the full UNMAPPED URL will be acme.yourdomain.com, then click on the add site button to finish. You should be able to access the site via the unmapped URL.
Using Domain Mapping to Map Site URLs
Next, we are going to map the site’s desired URL to the unmapped URL: Go to MySites –> Network Admin –> Sites and click to edit the newly created Web site. In the Site Address, enter the desired URL you wish to use for this site. In the example below, we will map www.rocketpropelledrollerskates.com to use the ‘acme’ site we recently created.
When WordPress receives a request to serve www.rocketpropelledrollerskates.com, it will render the site pages from acme.yourdomain.com as long as the DNS zone for www.rocketpropelledrollerskates.com has an A record that points to the WordPress server’s public IP address.
Installing an SSL Certificate and Securing your Web Sites
Installing an SSL certificate in WordPress from Let’s Encrypt is the best option since there is no fee for doing so and it’s a pretty straightforward process. Here is the article that we will follow in this tutorial. Before you begin, make sure that you have a backup or snapshot of the server in case you need to revert.
To start, we need to install certbot on the WordPress server:
sudo apt-get install python3-certbot-apache -y
Next, we need to execute the certbot:
sudo certbot –apache –d your.domain.com -d your.otherdomain.com -d yet.anotherdomain.com
Your primary domain will be found but Certbot will state that the vhosts for your other domains cannot be found.
Click option # 2 so that they are automatically added to the SSL conf file.
You can choose to automatically redirect to HTTPS or you can manually do it yourself later. Choose option # 2 to redirect requests from http to https. Navigate to your main site as well as to your sub sites to see your https splendor, compliments of WordPress and Let’s Encrypt.
Finally, you want to set a cron job to renew your certificate, since Let’s Encrypt certificate is only valid for 90 days.
Open crontab for editing:
sudo crontab –e
Add the following line
00 1 * * * /usr/bin/certbot renew >> /var/log/letsencrypt.log
Save the file and certbot will automatically check every day if the certificate is up for renewal. When necessary, it will be automatically renewed.