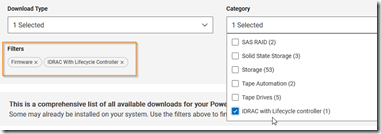Log in to the iDRAC Web UI and click on the about link at the top tight. This will show the current version.
Navigate to the Dell support site and input your server’s service tag to identify your product.
Select drivers & downloads and your operating system version. From the download type menu, select firmware and from the category select iDRAC with Lifecycle controller.
Download the most current version. If you have downloaded the iDRAC firmware to the server’s Windows OS, you can proceed to run the EXE file and follow the prompts. However for this example, we are going to assume that you have downloaded the firmware to a remote host and will install the update via the iDRAC’s Web UI.
The IDRAC firmware will need to be converted from an executable to a ZIP file. To do this, you will need to allow Windows to display the file extension by unchecking the option from the folder options as shown below.
Once this is done, you will see the .exe extension at the end of the firmware file. Right click to rename the file and change the extension from EXE to ZIP. Once the extension has been changed, right click on the file and select extract all.
In the extracted folders, the file /payload/firming.d7 is the firmware update binary file.
From the iDRAC UI, select iDRAC settings –> update and rollback.
Click on the browse button and select the firming.d7 file to upload.
Press the upload button and wait for the upload to complete. Once the upload completed, select it and press the install button. Note: This final step should be done at a time that can accommodate +/- 20 minutes downtime. Make sure that the host OS is powered down before completed the firmware install in order to avoid a dirty shutdown.
You can view the job status in the queue or simply wait for the process to complete and the iDRAC/Server restarted. When you have finished, clear your browser cache and restart your browser if the iDRAC UI fails to fully load.